VLC provides basic image adjustment options. Under Basic tab, you can play around with various color adjustments; Hue, Contrast, Brightness, Gamma, etc. On adjusting the color, you can view changes in realtime. Color adjustment options can also be very helpful especially when you are playing a video, having noise, glitches and lacks normal color pattern.
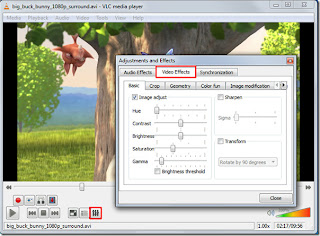
Apart from basic image adjustment options, there is another much demanded feature which will let you adjust video sharpness up to the acme of clarity. Under Basic tab, enable Sharpen option and adjust the sigma control as required. It will show you the changes in realtime so you can promptly adjust sharpness accordingly.
Scrutinize the wonderful sharp effect it produced in the video shown below.
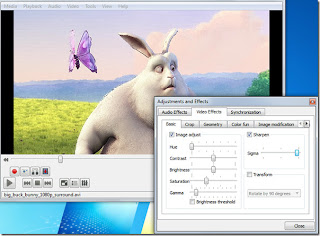
The Transform option allows you to rotate video by multiple degrees. Enabling Transform option would activate the video rotation feature. It offers rotation in 90,180, and 270 degrees. This comes useful if you have a video that you recorded via the camcorder in a different angle.
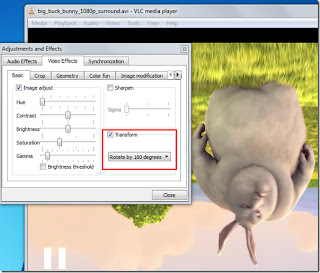
Another intriguing feature is Video Magnification. Under Geometry tab, enable Magnification/Zoom option, to let it zoom in/out the video. You will see a small window at top left corner with main magnification control. Fill in the triangle by clicking it to zoom into the video. To view the desired video portion, move the square capturing screen across the box.
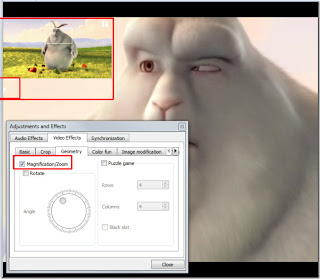
With an excellent rotation feature, you can rotate the video in any direction. Enable Rotation option, and start moving the rotary control in circle.
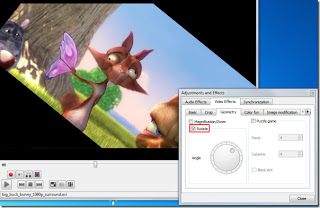
The moment you hit Puzzle game option, it would turn the video into puzzling pieces. Enter number of columns & rows in which you need to solve out video puzzle. It divides the video into specified chunks on the screen.
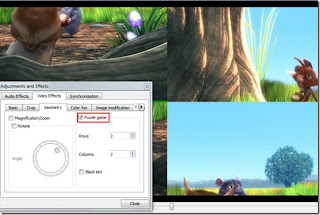
Under Color fun tab, you can play around with colors, there is absolutely no list of colors to select from. You can write color code to introduce it in the video. Apart from this, through Color Extraction option, you can enter a specific color code to extract it from the video.
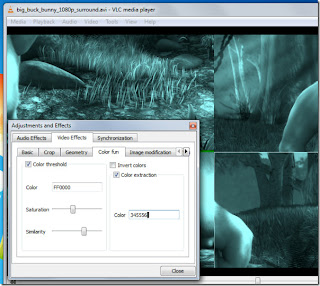
Vout/Overlay is another superb feature, allowing video junkies to spread the video on the desktop wall in multiple windows. In this way, you can individually handle, manage and change the position of the video parts separated in windows. To make this effect look awesome, try it on a large HD TV or projector. On the left side enabling Add text option would add the text in each window.
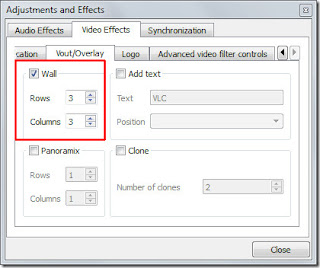
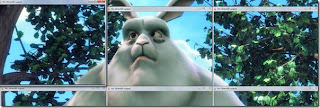
Overlaying logo option comes in handy, you can easily insert a logo (PNG/JPG format) in the video as a watermark. It also helps in overlaying existing logo with an image. To make use of this feature, under Logo tab, specify the full path of image where it is residing, adjust transparency control and allocate the position. The importance of this feature is that you can add the company logo while giving a video presentation.
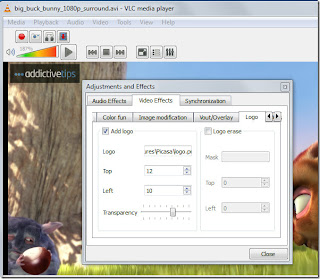
Kudos to VLC for bringing up sync feature, those who haven't used it yet, really missed out an important one. Under Synchronization tab, you can manually manage the A/V (Audio/video) sync and deal with them by adjusting the time. Most of the converted videos lacks A/V sync primarily because of change in FPS (Frames Per Second), this actually invokes the problem of either video or audio lagging behind. For adjusting the A/V sync problem, change the values in Advance of audio over video input pane, positive value refers to as video is lagging behind and conversely is the case with negative values which refers to as audio lagging behind.
Right beneath A/V sync settings, you will find Subtitles settings, to make subtitle properly sync with video, i.e, appears on right time. Adjust the timing in a way as defined in aforementioned criteria for A/V sync, positive values refers to subtitles showing up ahead of video. At the bottom, you can change subtitles speed. It may happen sometimes, on downloading subtitles from different source, or from different author, the speed (FPS) is not aligned with the video FPS, i.e, video running on different FPS and conversely subtitles FPS differs. To cope up with this problem, speeding of the subtitles option helps amazingly.
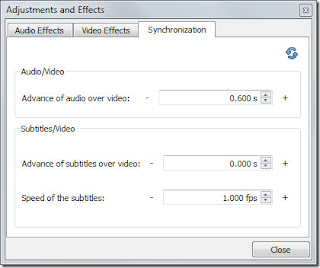
Recording video from a webcam is another awesome feature VLC offers. It automatically populates the list of devices attached with your system. To record a video from the Webcam, under Media menu, click Capture Device. From Video device name, select the webcam device and click Play. It will turn on the webcam, from it's main IDE, you can start recording the video instantly
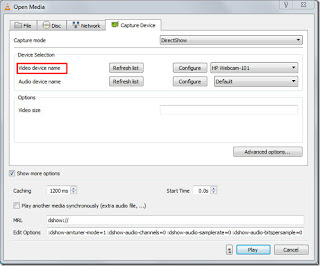
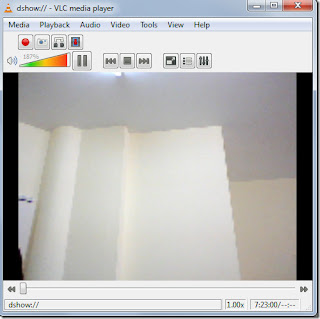
Now this must be surprising to most users. Did you know that you can bookmark as well? VLC allow users to bookmark media files, whether you are playing it from local media, or streaming it from any remote location. You can instantly bookmark the media file and access it anytime later.
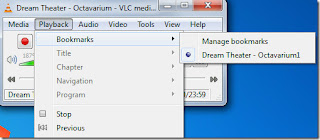
Bluray DVD discs & rips comes with separate audio channels for giving the real effect of surrounded sound. Unlike others, VLC features Advance Open File option, which allows you to open a video file along with the separate audio file (if existed). You will find rip-less video synchronization with the external audio file 'phenomenal'. Next time, you are planning on playing Bluray rip, take a whir of this feature.
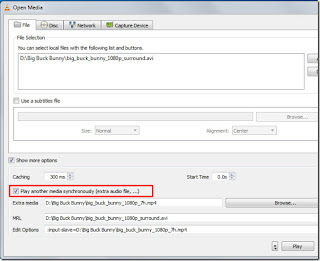
As VLC offers instantaneous pause and allows playback in frames, as you can see here. You might need to take a snapshot of either specific frame or an instant paused frame. Guess what? VLC lets you take screenshots as well. You can capture a frame either by pausing the video, or while playbacking video frame-by-frame. To take snapshot more promptly assign a hotkey to snapshot feature from VLC Preferences. Otherwise from Video menu, click Snapshot to capture a screenshot of a frame.
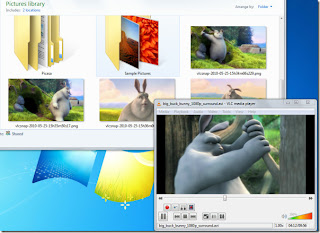
There are so many features & functions VLC offers which makes it distinctive from others, Among those features, one is interface customization feature. Under View menu, you will find Customize Interface. It allows you to; change menus, buttons, add/delete buttons, change layout of main layout, and change playback controls positions as well.
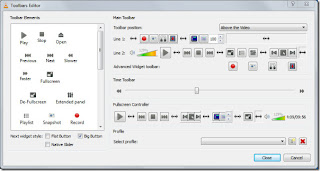
Here you can see some customizations that I have performed on the main interface.
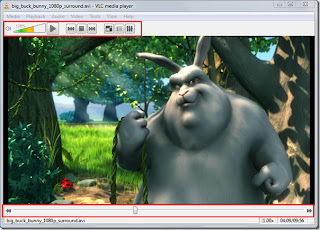
Want to know what went wrong with Video FPS, codecs you are using, why some feature is not compatible, or why you are encountering lagging and other relevant issues? VLC can tell you about any problem. With it's intrinsic Debug logging feature, it can inform you about info like; lack of correspondence (in Network), video discrepancy, why feature is not supported or not compatible, which codec is missing, app crash, and erratic A/V halt due to unidentifiable reason. To view log, from View menu, under Add Interlace, click Debug logging.
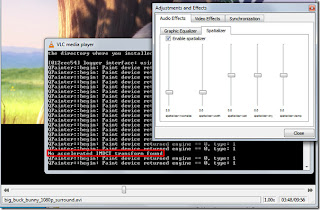
The journey doesn't stop here, apart from the features we have covered above, they are still a lot more small ones. The developers are also adding new features and functionality with every new release.
--






*.*
˜*•. ˜*•.•*˜ .•*˜
__..)/.._________..)/.._ _..)/..________..)/..__
¯¯""/(""¯¯¯¯¯¯¯¯""/(""¯ ¯""/(""¯¯¯¯¯¯¯¯""/(""¯
(`*•.¸ (`*•.¸ ¸.•*´) ¸.•* )
..::¨`•.¸...::** **::...¸.•´¨::..
Heart Break Kid
..::¨`•.¸...::** **::...¸.•´¨::..
.(¸.•* (¸.•*´ `*•.¸) *•.¸).
__..)/.._________..)/.._ _..)/..________..)/..__
¯¯""/(""¯¯¯¯¯¯¯¯""/(""¯ ¯""/(""¯¯¯¯¯¯¯¯""/(""¯
˜*•. ˜*•.•*˜ .•*˜
*.*







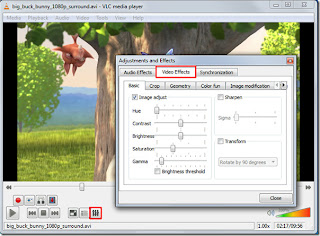
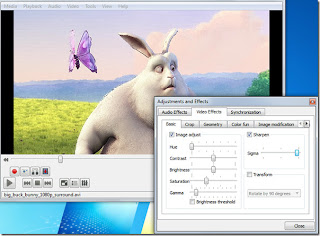
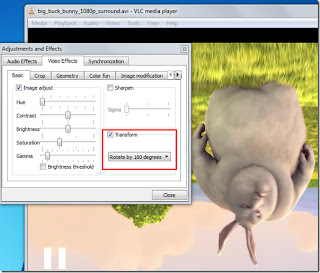
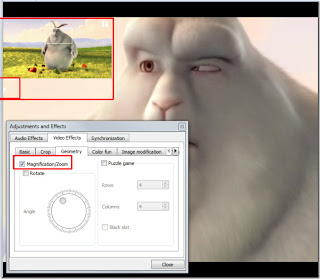
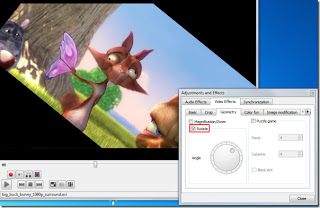
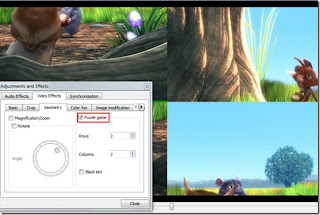
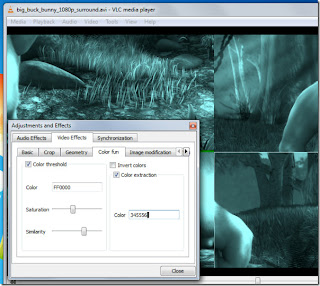
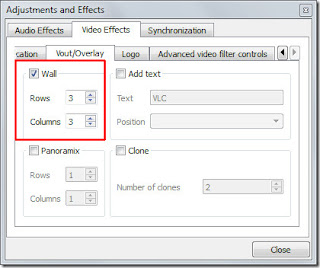
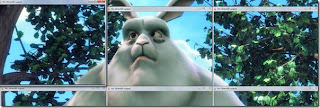
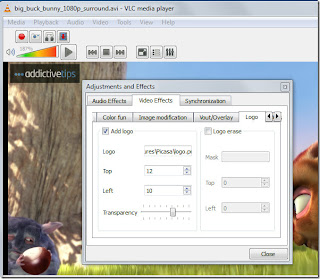
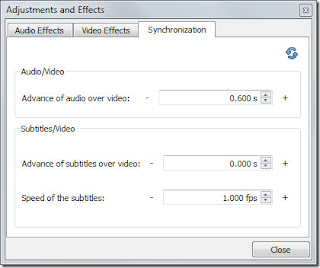
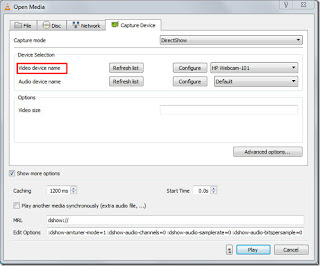
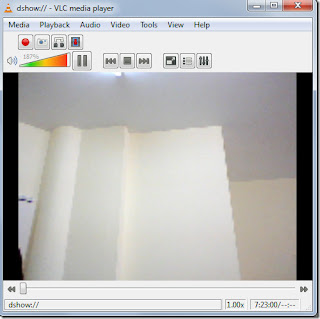
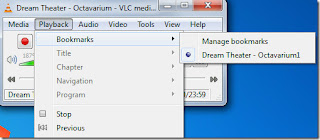
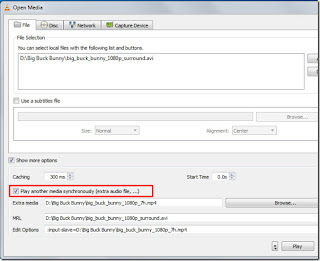
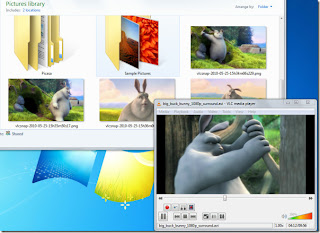
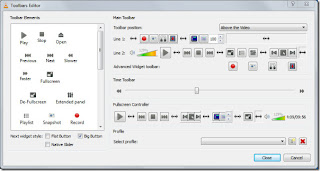
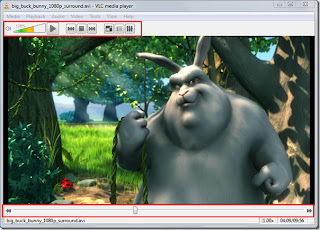
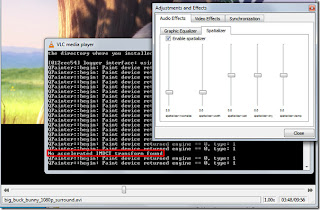
No comments:
Post a Comment